 I have been avoiding this post for a long time, but it is finally time that I tell you about what I believe to be the most promising future of computers. If you know me personally, I have probably already talked your ear off about this subject, but I avoided posting about it here in Double Stamp because I wanted some more time to get my facts straight.
I have been avoiding this post for a long time, but it is finally time that I tell you about what I believe to be the most promising future of computers. If you know me personally, I have probably already talked your ear off about this subject, but I avoided posting about it here in Double Stamp because I wanted some more time to get my facts straight.
Before we go any further, ask yourself these questions:
- Would you rather pay hundreds of dollars for your computer system (software), or get it for free?
- Are you tired of buying a Windows computer, only to find that your new system already has a bunch of crap installed that you never wanted?
- Do you get really annoyed when it takes 5 minutes for your computer to completely load, even though it seemed to work fine 3 months ago. Are you tired of all those automatic start-up programs taking over?
- Are you tired of having to buy, install and run anti-virus and spyware software?
- Are you tired of being manipulated into using only Apple products, just because you bought an iPod?
- If someone offered you a solution to all of these problems for FREE, would you be interested??? Read on.
Most of you have probably heard of Linux before, but haven't had much experience. In the past, Linux was an operating system used mainly on servers (computers that run in the background), or on computer geek machines. Over the past 5 years, however, Linux has become very user friendly and powerful for both the geeks and typical users.
Linux comes in all shapes and sizes, and each variant of the system is called a
distribution. It's like a hand in a glove. Linux is the hand, the part that is the core of the motion, and the distribution is the glove. You choose a distribution based on what you need to do. If your objective is to stay warm, you choose a warm glove, and if you want to hit a hole in one, you use a golf glove.
Ubuntu (pronounced "ooo-boon-too") is the name of my favorite Linux distribution. It's purpose is to be very user-friendly and powerful for people like you and me. With Ubuntu, you can basically do everything that you can do with another operating system like Windows or Mac. For example,
- Browse the internet
- Create/edit office documents for word processing, spreadsheets, presentations, etc.
- Use email, calendar, task lists...
- Edit your photos: crop, resize, fix colors, contrast, etc.
- Play games, chat online via IM, and much, much more.
Now, why would you even want to try Ubuntu?
- It's is legally 100% free and always will be. So are all the programs you need. No more paying hundreds for Windows or Mac software! There are thousands of great programs to choose from in Ubuntu; it's like a free shopping spree for software.
- You can do basically everything that you can do with Windows or Mac, and there are many things that it can do exclusively.
- It runs very clean; no problems with programs automatically loading on start-up and hijacking your memory.
- No need for anti-virus or spyware software that slow your computer down and cost money.
- It is extremely easy to use, and is very secure.
- It is easy enough for a beginner to use, yet powerful enough for computer geeks to love it. My mom, who just started using computers, can use Ubuntu with no problem.
You are hopefully starting to get the idea. Now that I have talked it up, how about a little tour of the computer I am using to write this article. Let's begin by looking at the desktop.
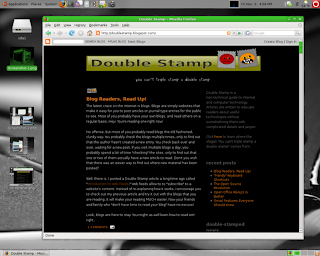
Check this out, I will now "flip" my desktop and work on a fresh space. When I want to come back, I'll just flip back. It's like working on the sides of a 3D cube. This allows me to manage my windows without getting too cluttered.
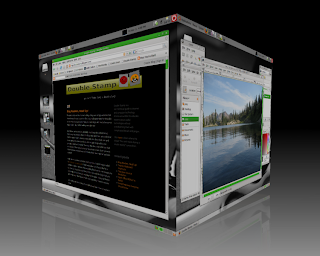
Where did that one window go? Oh, let me just flip through them visually.
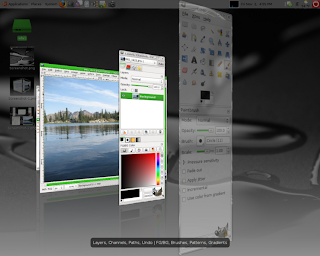
Now I want to download a new program. I'll just open the automatic software installer that allows me to simply place a check mark next to the programs that I want. It then downloads and installs for me! If I want to get rid of the program, I just un-check the box.
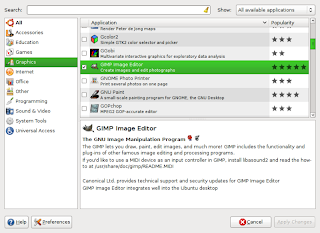
Are you "sold" yet? If so, you don't have to pay a dime for this system. You can download or order CD's to install Ubuntu for free. Just go to
www.ubuntu.com and look for the download links. If you want to try it out, you can do so without even actually installing it on your computer by running it from the CD. You can also install it in a way to keep your old operating system intact, enabling you to choose which system to run when you boot up. If you want to try it out, but need some help getting started, post up in the comments and I will help you personally.
Ubun-tu *clap clap clap* Ubun-tu *clap clap clap* Ubun-tu *clap clap clap*


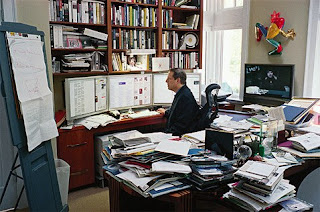



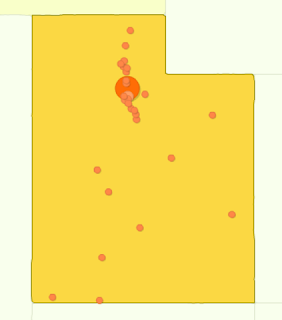
 I have been avoiding this post for a long time, but it is finally time that I tell you about what I believe to be the most promising future of computers. If you know me personally, I have probably already talked your ear off about this subject, but I avoided posting about it here in Double Stamp because I wanted some more time to get my facts straight.
I have been avoiding this post for a long time, but it is finally time that I tell you about what I believe to be the most promising future of computers. If you know me personally, I have probably already talked your ear off about this subject, but I avoided posting about it here in Double Stamp because I wanted some more time to get my facts straight.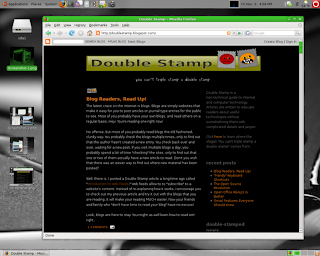
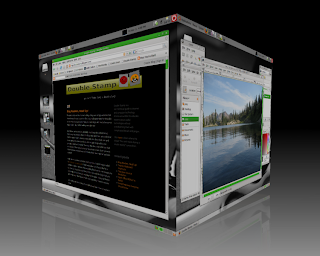
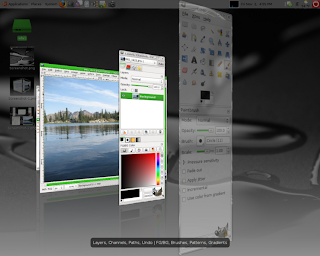
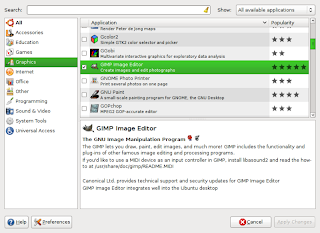









 If you run Windows it is very possible that you are viewing this page in Internet Explorer, Microsoft's pre-packaged web browser that comes with Windows (often called IE). To be sure, look in the upper left corner of the page. If you see a blue "e" icon, then you're using IE, and this article is intended to help you understand why you should try a different browser: Firefox. Maybe you're just fine with IE, or maybe it seems like too big of a hassle to change. Read on before you blow this off..
If you run Windows it is very possible that you are viewing this page in Internet Explorer, Microsoft's pre-packaged web browser that comes with Windows (often called IE). To be sure, look in the upper left corner of the page. If you see a blue "e" icon, then you're using IE, and this article is intended to help you understand why you should try a different browser: Firefox. Maybe you're just fine with IE, or maybe it seems like too big of a hassle to change. Read on before you blow this off..



 Double Stamp feed
Double Stamp feed

